Axis-Aligned Bounding Box#
Axis-Aligned Bounding Box collision detection, or AABB for short, is one of the simplest forms of collision detection. The Bounding Box part of the name just refers to a rectangular structure that defines the surface area of an object. Axis-Aligned means that the bounding boxes of the objects being compared for collision are aligned on both their x and y axes.
Take, for example, the two bounding boxes in the image below.
The x and y axes of both boxes are aligned, which means we can use AABB collision detection to check for collision between them. Conversely, the following two bounding boxes are not Axis-Aligned.
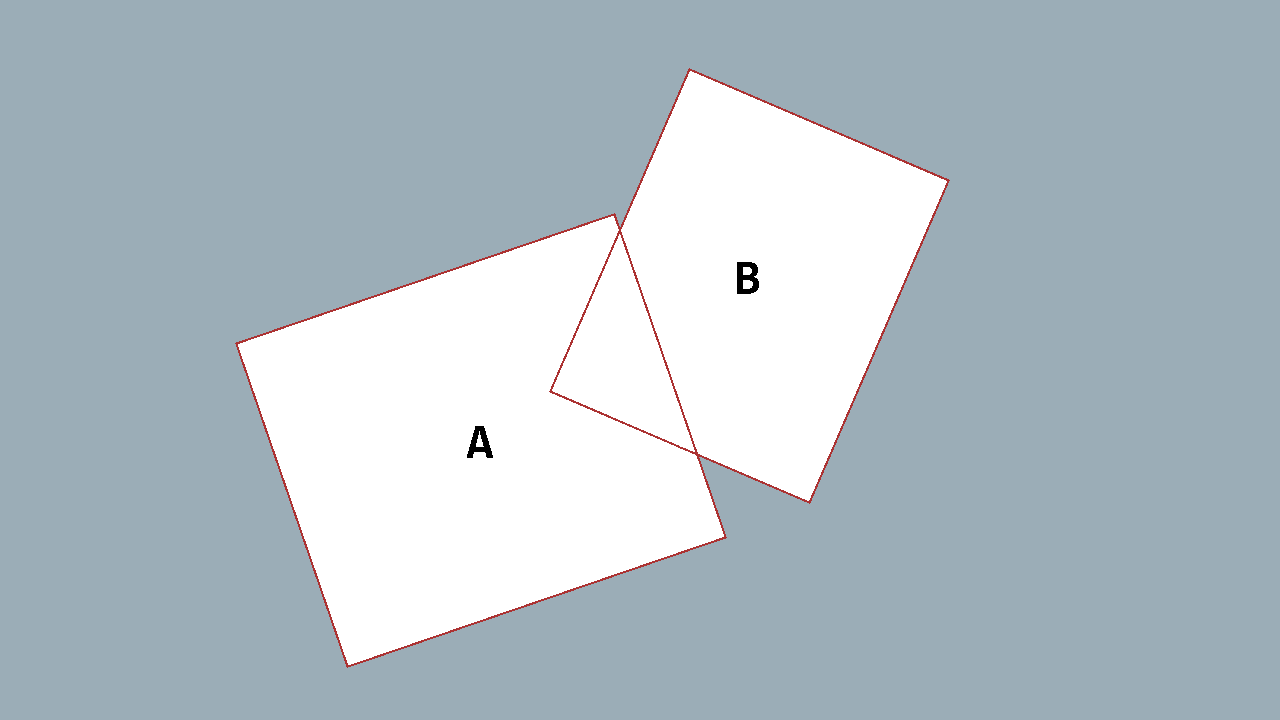
Being that they are not Axis-Aligned, we cannot accurately detect collision between the two using AABB collision detection.
Detecting a Collision#
When using AABB collision detection, there are four conditions that must be true in order to say a collision has occurred. Given Bounding Box [A] and Bounding Box [B], these conditions are
- The left edge x-position of
[A]must be less than the right edge x-position of[B]. - The right edge x-position of
[A]must be greater than the left edge x-position of[B]. - The top edge y-position of
[A]must be less than the bottom edge y-position of[B]. - The bottom edge y-position of
[A]must be greater than the top edge y-position of[B].
If any of these four conditions are false, even just one, then no collision has occurred.
The Code#
Now that we know the conditions for AABB collision detection let's add the code for it to our game.
Perform the Following
In the game project, add a new class file called CollisionChecks.cs In the class file, change it to a static class like below.
We know that with AABB collision detection, we'll be working with rectangular structures. MonoGame already has the Rectangle struct built in, so we'll take advantage of that.
Perform the Following
Add the following method to the CollisionChecks class.
The method itself is simple. It takes in two Rectangle values and then performs each of the four checks for AABB collision detection and returns the result. Since all of the checks are performed using &&, if one should be false then it will immediately return back false instead of checking the remaining, since it's all or nothing for AABB.
Testing For Collision#
Now that we have the code to test for AABB collision, lets test it out in our game project to make sure it works.
Perform the Following
Open the Game1.cs class file in the project and add the following fields
_boxA and _boxB are just Rectangle values used to define the two bounding boxes we're going to test with.
_areColliding is a bool field we can use to store a value indicating fo the two rectangles are colliding.
_pixel is a Texture2D that we'll create in a moment that we can use to draw the rectangles to the screen.
_prevKeyBoardState and _curKeyboardState are used to track the state of keyboard input so we can move the rectangles around the screen.
Next, let's define the initial values for _boxA and _boxB.
Perform the Following
Locate the Initialize() method in the Game1 class and change it to the following.
Now that we have the dimensions defined for the two rectangles, we need to create the 1x1 white pixel texture used to render them.
Perform the Following
Locate the LoadContent() method in the Game1 class and change it to the following.
Next, we need to update the keyboard input states and check for input to move the rectangles around the screen.
Perform the Following
Locate the Update(GameTime) method in the Game1 class and change it to the following
Add the following MoveBoxA() method to the Game1 class.
Add the following MoveBoxB() method to the Game1 class.
During the Update(GameTime) method, we're updating the values of _prevKeyboardState and _curKeyboardState, and then we call MoveBoxA() and MoveBoxB() MoveBoxA() checks for input on the W, S, A, and D keys and moves _boxA based on which, if any, are pressed. MoveBoxB() does the same thing for _boxB, only it utilizes the Up, Down, Left, and Right arrow keys. Once the movement checks have completed for both rectangles, we call the CollisionChecks.AABB(Rectangle, Rectangle) method, giving it our two rectangles. If it detects a collision, it sets the value of _areColliding to true; otherwise, it sets it to false.
Finally, we need to draw the rectangles to the screen.
Perform the Following
Locate the Draw(GameTime) method in the Game1 class and change it to the following.
Here we are just creating a color value defaulted to Color.White. The we check the value of _areColliding, and if true, sets the color value to Color.Red. Finally, we draw our two rectangles using the color value calculated.
If you run the game at this point, you should see two white rectangles on the screen. Using the W, S, A, and D keys to move the left rectangle, and the Up, Down, Left, and Right arrow keys to move the right rectangle, if you make them collide, they will both turn red. Moving them apart so they are no longer colliding will change them back to white.
Conclusion#
In this tutorial, we discussed what Axis-Aligned Bounding Box means and how to use it to detect collision between two rectangular objects. We then implemented a demo of this into a new MonoGame game project. Not all objects in our game are rectangles though. Sometimes we may have things like a ball that's circular. On the next page of this tutorial series, we'll discuss how to test for collision between two circular objects.